If you landed on this page then you must be looking at the Top 300+ Lightroom Presets.
Lightroom presets can vary in quality and effectiveness, depending on the source and the intended use. Some presets are created by professional photographers and are designed to work well on a wide range of photos, while others are created by hobbyists and may be more limited in their usefulness.
Choosing presets carefully and testing them on your own photos is important before using them extensively. This will help you determine which presets work well for your particular style and subject matter.

Using Lightroom presets in XMP format is a simple process. Follow the steps below:
- First, download the XMP file containing the preset that you want to use. Save it to a location that you can easily find, such as your desktop.
- Open Lightroom and select the photo that you want to edit with the preset.
- In the Develop module, click on the “Presets” panel on the left-hand side of the screen.
- Click on the “+” sign at the top of the “Presets” panel and select “Import Presets.”
- Navigate to the location where you saved the XMP file and select it.
- The preset will now be imported into Lightroom and will appear in the “Presets” panel. Click on the preset to apply it to your photo.
- If you want to adjust the strength of the preset, use the sliders in the “Develop” module to make changes.
- Once you are satisfied with the changes, export the photo or continue editing it as desired.

Adobe Lightroom is a photo editing and management software application that allows users to organize and edit their digital photos.
It offers a range of powerful tools for colour correction, cropping, image adjustments, noise reduction, and more, and is widely used by both amateur and professional photographers.
Lightroom offers a non-destructive editing environment, meaning that edits can be made to photos without permanently altering the original file.
This allows users to experiment with different editing techniques and easily undo any changes if needed.
Lightroom Color Grading
Lightroom is a popular software for editing photos, developed by Adobe. Here are some general steps you can follow for editing your photos in Lightroom:

- Import your photos into Lightroom.
- Start with basic adjustments such as exposure, contrast, highlights, shadows, whites, and blacks. You can use the sliders in the Basic panel to adjust these settings.
- Adjust the colour temperature and tint to correct any colour cast in the image.
- Use the Tone Curve panel to adjust the tone and contrast of your image.
- This can be used to create a more dramatic effect.
- Use the HSL/Color panel to adjust the hue, saturation, and luminance of individual colours in your image.
- Use the Detail panel to sharpen your image and reduce noise.
- Use the Lens Corrections panel to correct distortion, vignetting, and chromatic aberration.
- Crop your image if necessary.
- Make local adjustments using the Adjustment Brush, Graduated Filter, or Radial Filter tools to adjust specific parts of your image.
- Finally, export your edited photo in your desired file format and resolution.

Remember, these are general steps, and the editing process can vary depending on the type of photo and the desired outcome. It’s essential to experiment with different settings and tools to find the look you want for your photo.
Lightroom Hack Tricks
- Tapping the “L” key once will turn off all interface elements (including the top and bottom toolbars), and tapping it again will turn them back on.
- Double-tapping on an image in the Library module will zoom in to 100% view.
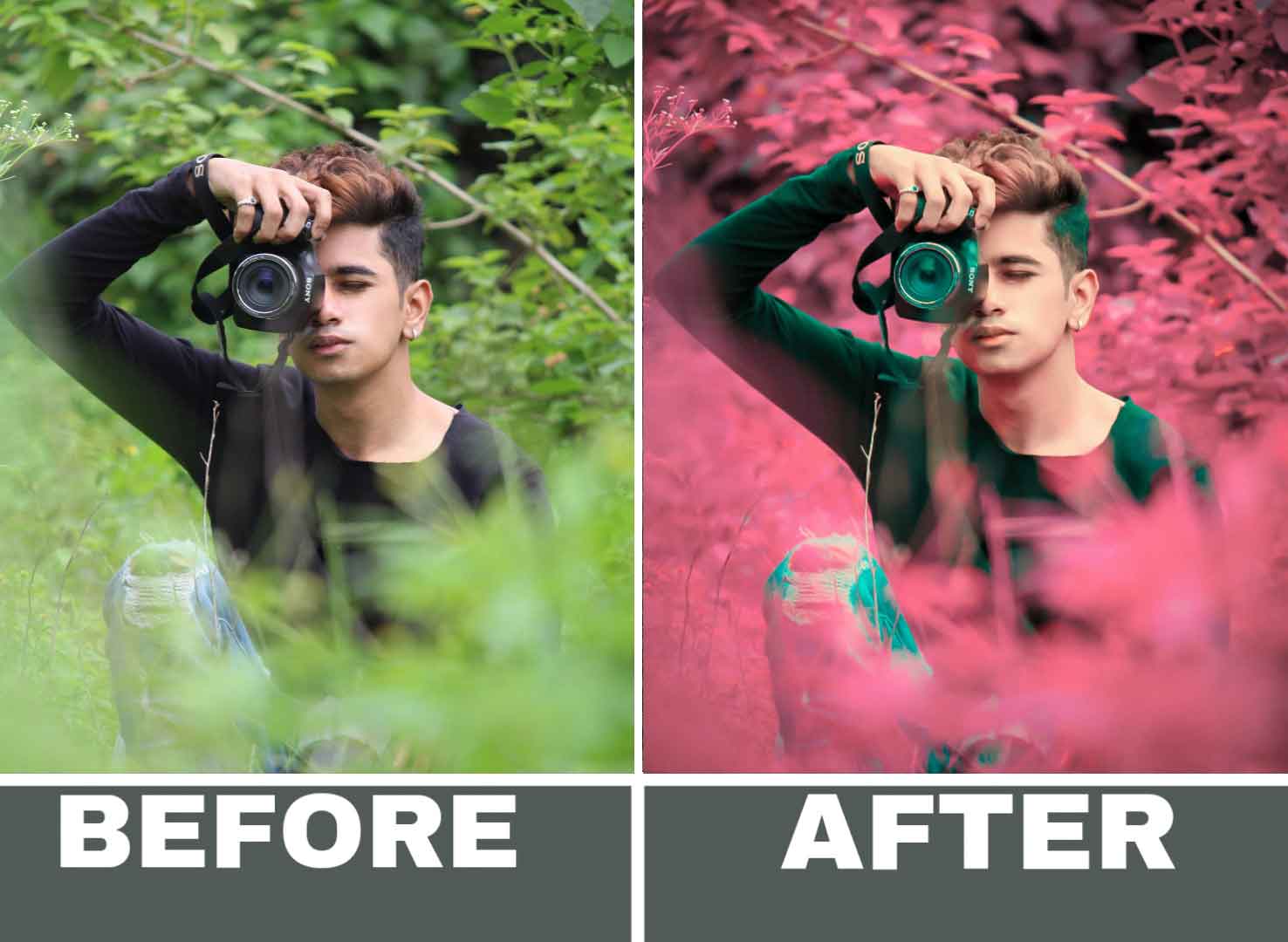
- In the Develop module, swipe left or right with two fingers to adjust exposure, and swipe up or down to adjust brightness.
- Double-tapping on a slider in the Develop module will reset it to its default value.

- Tapping and holding on the Crop tool icon in the Edit panel will reveal additional crop options, such as aspect ratio and grid overlays.
- Tapping and holding on to the Adjustments icon in the Edit panel will reveal a menu with quick access to frequently used adjustments, such as exposure, contrast, and white balance.
- Tapping and holding on to the Healing Brush tool in the Edit panel will reveal a menu with access to the Spot Removal tool, Red Eye Correction tool, and more.
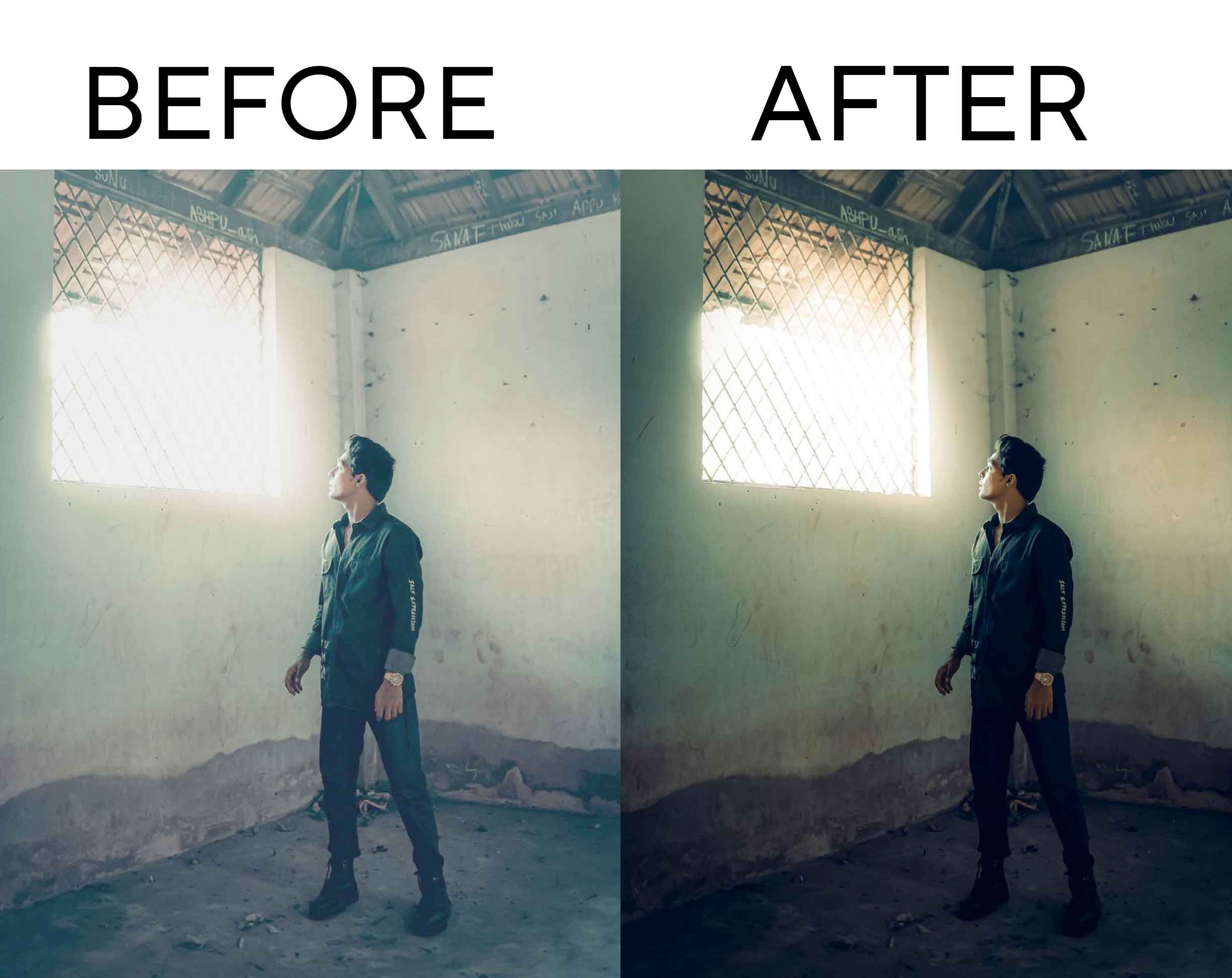
- In the Export panel, tapping and holding on the File Type option will reveal a menu with options for exporting in JPEG, TIFF, or original file format.



