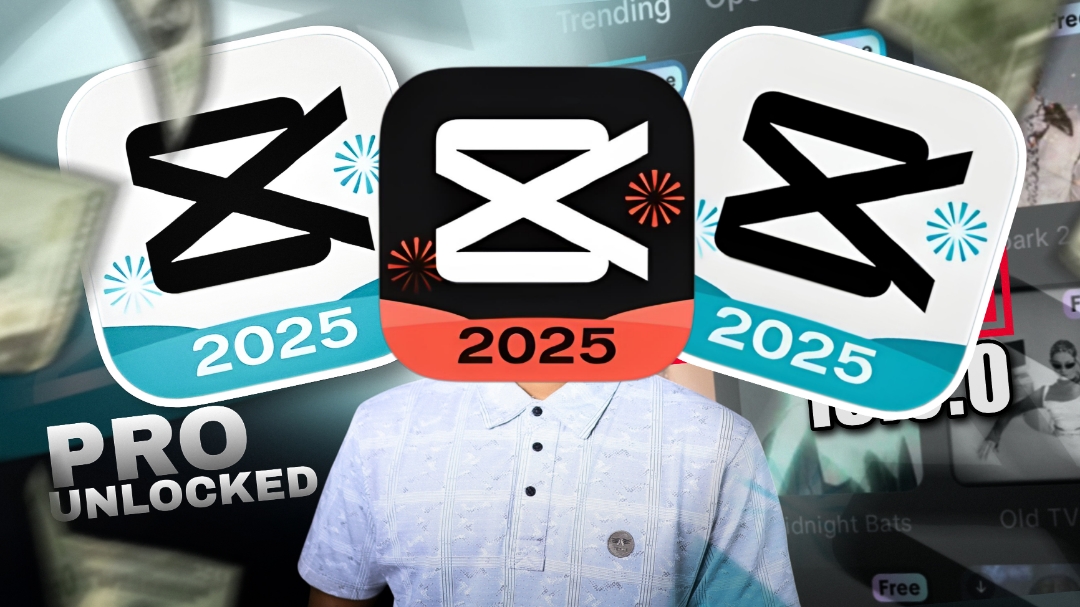CapCut is a highly popular mobile video editing app, especially for social media creators, due to its user-friendly interface and robust features. It’s developed by Byte dance, the same company behind, making it a go-to choice for short-form video editing.
Key Features of CapCut:
Multi-Layer Editing: Allows you to work with multiple video, text, and audio tracks simultaneously.
Keyframe Animation: Create custom animations and transitions for your clips.
Speed Adjustment: Fine-tune the speed of your videos, including slow motion and speed ramping.
Effects and Filters: Offers a wide variety of effects, color grading options, and beauty filters.
Text and Stickers: Add customizable text, fonts, and trendy stickers to your videos.
Music Integration: Extensive music library and sound effects, plus the ability to upload your own audio.
Chroma Key (Green Screen): Advanced tools for replacing backgrounds.
Templates: Use pre-made templates for quick and professional results.
Free to Use: Most features are free, with optional premium subscriptions for more advanced tools.
Pros: Intuitive and beginner-friendly.
Free with no watermark (in most cases).
Regular updates with new features and effects.
Cons: Requires a powerful device for smooth operation with large projects.
Premium features may require a subscription.
Best For: Short videos for platforms like, Instagram Reels, and YouTube Shorts.
Quick and professional edits on the go.
You can download CapCut from the Google Play Store (Android) or App Store (iOS).
Using CapCut is straightforward and beginner-friendly. Here’s a step-by-step guide to help you get started:
1. Install and Open CapCut
Download CapCut from this site for (Android).
Launch the app and grant necessary permissions (like access to your media).
2. Start a New Project
Tap on “New Project” on the home screen.
Select videos or photos from your gallery that you want to edit and click “Add”.
3. Basic Editing
Trim and Split:
Tap on the timeline below to select a clip.
Use the Trim Handles to cut the video or split it into sections by tapping the Split tool.
Adjust Speed:
Select the clip and tap Speed to slow it down, speed it up, or create a speed ramping effect.
Crop and Resize:
Use the Crop tool to adjust the aspect ratio (e.g., 16:9 for YouTube.
4. Add Effects and Filters
Tap Effects or Filters to apply visual effects and color grading.
Explore categories like trending, glitch, or vintage.
5. Insert Text and Stickers
Tap Text to add titles, captions, or subtitles.
Choose Stickers for fun graphics or animations.
6. Add Music or Sound
Tap Audio and select from:
Music Library: Preloaded tracks and trending songs.
Extracted: Import audio from a video file.
Voiceover: Record directly in the app.
7. Use Keyframes and Transitions
Tap the Keyframe icon to animate position, size, or opacity changes.
Add Transitions between clips for a smooth flow (e.g., fade, dissolve).
8. Export Your Video
Once you’re done editing: Tap the Export button in the top right corner.
Select your desired resolution and frame rate.
Click Export, and your video will save to your gallery.
9. Explore Templates (Optional)
If you’re short on time, use Templates from the home screen.
Pick a template, add your media, and let CapCut do the work.